이 문서는 윈도우즈 운영체제를 쓰시는 분에게만 해당되는 내용입니다.
윈도우즈에는 필터키라는 기능이 있는데, 이 기능이 켜져있으면 키를 눌러도 아무런 반응을 보이지 않아서 키보드가 고장이 난 것으로 생각할 수 있습니다. 이 때에는 필터키 기능을 꺼 주면 키보드가 정상적으로 작동하게 됩니다. 이 문서에는 이 내용을 다룹니다.
간혹 잘 작동하던 키보드가 갑자기 작동하지 않는 경우가 있습니다. 다른 부분은 아무 이상이 없는 것 같은데 키보드를 누를 때마다 본체에서 삑삑 소리만 나고 아무 반응을 보이지 않는다면 어떻게 해야할까요?
키보드가 작동하지 않는 원인으로는 크게 두 가지로 나누어 생각해 볼 수 있습니다.
1. 물리적 고장 : 키보드가 고장났거나 메인보드가 고장난 경우입니다. USB 키보드라면 USB 포트를 바꾸어 끼우면 문제가 해결 될 수도 있습니다. 해결 방법은... 고장난 장치를 고치거나 바꾸는 것 뿐입니다.
2. 윈도우나 프로그램 문제 : 운영체제의 설정이나 바이러스 감염, 프로그램 충돌, 키보드 드라이버 파일의 손상 등이 원인입니다.
일단 키보드가 작동하지 않는 것이 물리적인 고장으로 인한 것인지 프로그램의 문제인지 확인해 볼 필요가 있습니다. 확인 방법은 간단합니다.
1. 컴퓨터를 켭니다.
2. 컴퓨터가 켜지자마자(부팅이 되기 전) <Delete> 키나 <F2> 키를 반복해서 누릅니다. 그렇게 해서 컴퓨터의 바이오스 화면이 나타난다면 일단 물리적인 고장은 아닙니다. 키보드가 본체에 신호를 정상적으로 보내고 있고, 본체는 이 신호를 받아서 정상적으로 바이오스 화면을 보여주고 있으므로 이 장치들은 문제없이 작동하고 있다고 판단할 수 있습니다.
운영체제나 프로그램이 문제인 경우에는 일단 윈도우에 진입을 해야 고칠 수 있습니다. 키보드를 쓸 수는 없더라도, 마우스를 이용해 어느 정도까지는 해결할 수 있습니다.
운영체제나 다른 프로그램들이 원인이 되어 키보드가 작동하지 않는 상황의 원인은 여러가지입니다. 가장 잦은 원인으로는 운영체제의 설정이 잘못 되어 있거나, 바이러스에 감염, 프로그램끼리 충돌하여 오류를 일으키는 경우, 드라이버 파일이 손상 되었을 키보드를 쓸 수 없게 되는 경우입니다.
이 문제를 고치는 방법은 원인에 따라 여러가지입니다.
바이러스가 감염되었다면 백신으로 검사를 하여 치료하면 되고, 프로그램끼리 충돌을 하는 경우라면 문제를 일으킨 프로그램을 지워주면 됩니다. 드라이버 문제라면 드라이버를 새로 설치해 주거나 윈도우즈 운영체제의 복원 기능을 이용해 정상 작동하던 상태로 되돌려주면 대부분 문제는 해결 됩니다. 수리를 위해 키보드로 무언가를 입력해야하는 상황이 생긴다면 윈도우즈에 포함되어 있는 화상키보드 프로그램을 써서 임시로 원하는 내용을 입력할 수 있습니다.
윈도우즈의 기능 가운데 필터키 기능을 켜 놓아도 키보드가 작동하지 않는 것처럼 보일 수 있습니다. 필터키 기능은 몸이 불편한 분들이 컴퓨터를 쓰는데 도움을 주기 위해 만들어진 기능입니다. 글쇠를 오래 누르고 있으면 입력이 되지만 평소와는 다르게 작동하므로 키보드가 아예 작동하지 않는 것처럼 느낄 수 있습니다.
이 경우에는 이렇게 조치를 취하면 됩니다.
[윈도우즈 비스타]
1. 컴퓨터를 켭니다.
2. 부팅이 끝나면 시계 옆에 표시된 아이콘(트레이 영역의 아이콘)을 확인합니다.
![]()
아이콘 가운데 빨갛게 표시를 해 둔 것과 같은 모양의 아이콘이 켜져 있으면 필터키 기능이 켜져 있다는 뜻입니다. 마우스로 이 아이콘을 더블클릭 합니다.
그러면 아래와 같은 창이 열립니다.
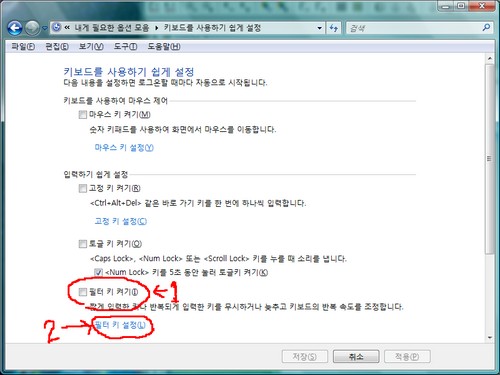
필터키 기능이 켜져 있으면 위의 그림에서 1번으로 표시한 부분에 체크 표시가 되어 있습니다. 이 체크 표시를 없애고 저장 또는 적용 단추를 눌러주면 필터키 기능이 꺼지고 정상적으로 키보드를 쓸 수 있습니다.
2번으로 표시해 놓은 부분은 누르면 필터키 기능에서 좀 더 자세한 설정을 조절할 수 있습니다. 이 설정을 바꾸어 실수로 필터키 기능이 켜지는 것을 막을 수 있습니다(필터키 기능은 오른쪽 시프트 키를 8초 이상 누르고 있으면 자동으로 켜집니다. 아이와 함께 컴퓨터를 쓰거나 다른 작업을 하다 실수로 켜질 수 있습니다).
2번으로 표시해 놓은 부분을 누르면 아래와 같은 창이 열립니다.
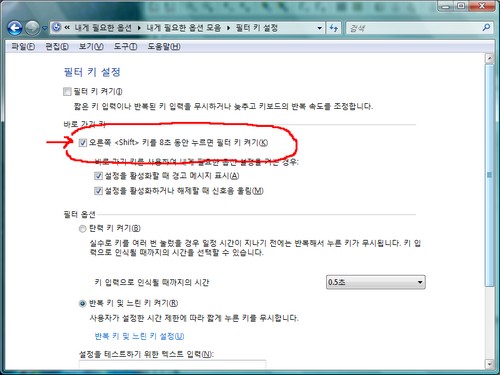
화면이 나오면 '오른쪽 <Shift> 키를 8초 동안 누르면 필터키 켜기'라고 적힌 부분의 체크 표시를 해제해 줍니다. 이렇게 하면 필터키 기능이 실수로 켜지는 것을 막을 수 있습니다.
*필터키 기능은 [제어판]->[내게 필요한 옵션 모음]->[키보드 작동 방법 변경]으로 직접 찾아갈 수 있습니다.
[윈도우즈 XP]
1. 컴퓨터를 켭니다.
2. 부팅이 끝나면 시계 옆에 표시된 아이콘(트레이 영역의 아이콘)을 확인합니다.
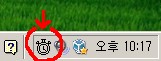
아이콘 가운데 빨갛게 표시를 해 둔 것과 같은 모양의 아이콘이 켜져 있으면 필터키 기능이 켜져 있다는 뜻입니다. 마우스로 이 아이콘을 더블클릭 합니다.
그러면 아래와 같은 창이 열립니다.
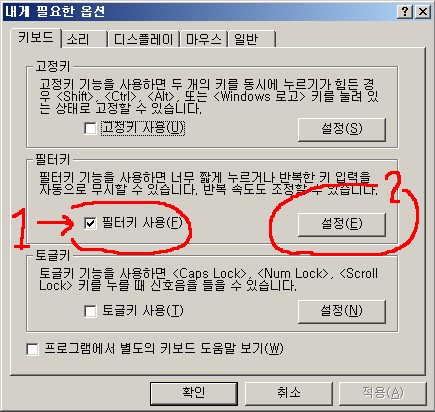
필터키 기능이 켜져 있으면 위의 그림에서 1번으로 표시한 부분에 체크 표시가 되어 있습니다. 이 체크 표시를 없애고 확인 또는 적용 단추를 눌러주면 필터키 기능이 꺼지고 정상적으로 키보드를 쓸 수 있습니다.
2번으로 표시해 놓은 부분은 누르면 필터키 기능에서 좀 더 자세한 설정을 조절할 수 있습니다. 이 설정을 바꾸어 실수로 필터키
기능이 켜지는 것을 막을 수 있습니다(필터키 기능은 오른쪽 시프트 키를 8초 이상 누르고 있으면 자동으로 켜집니다. 아이와 함께
컴퓨터를 쓰거나 다른 작업을 하다 실수로 켜질 수 있습니다).
2번으로 표시해 놓은 부분을 누르면 아래와 같은 창이 열립니다.

화면이 나오면 '바로 가기 사용'라고 적힌 부분의 체크 표시를 해제해 줍니다. 이렇게 하면 필터키 기능이 실수로 켜지는 것을 막을 수 있습니다.

 최고의 가상 PC 프로그램, VMWare Player 3.0
최고의 가상 PC 프로그램, VMWare Player 3.0